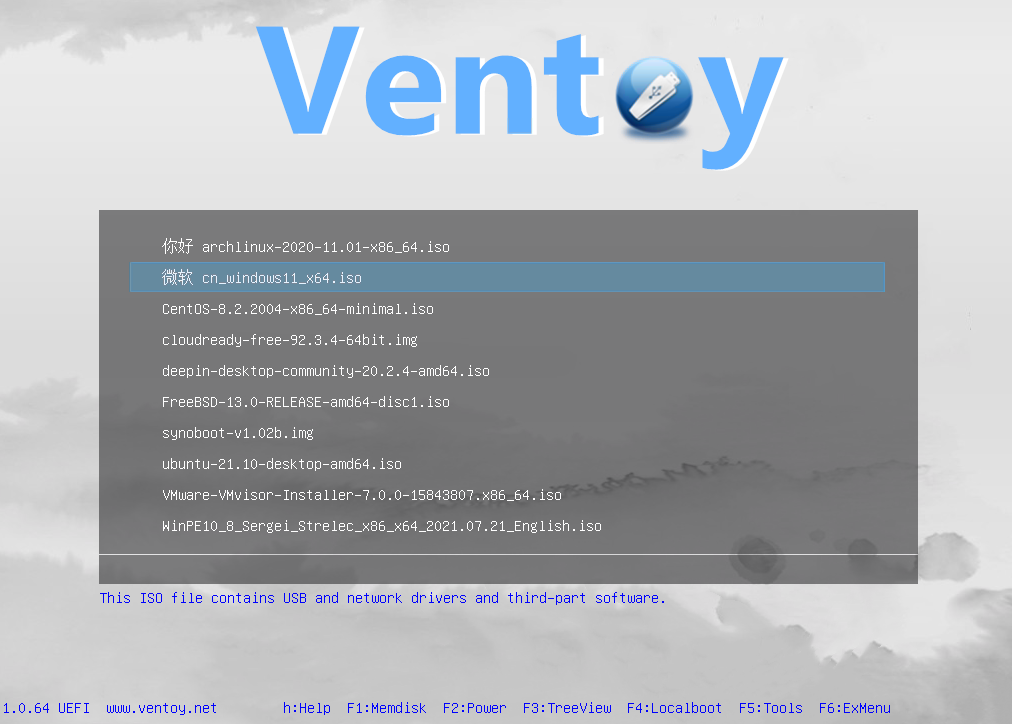Итак, вы наконец-то определились со списком дистрибутивов и рабочих окружений, к которым, по вашему мнению, стоит присмотреться. Что дальше? Пора переходить к тестам! Сперва сравним, насколько корректно выбранные вами дистрибутивы и рабочие окружения работают на вашем железе, и, если всё пройдёт гладко, установим понравившийся дистрибутив.

Путь к Linux. Шаг 4: Live-режим, тесты, установка
Недавно знакомые попросили установить им Windows10. Честно говоря, до того момента я ни разу не устанавливал Windows с флэшки (под рукой у меня всегда был лицензионный диск), теперь же пришлось идти на сайт Microsoft и качать операциоку оттуда. И в целом я был приятно удивлён: вместо нескольких ISO-файлов с непонятными рядовому пользователю названиями там выложен всего один исполняемый файл весом в несколько мегабайт. Запустив его, вы попадаете в меню, где вам сперва предложат выбрать нужную версию ОС (выбирать там особо не из чего: язык, разрядность, всё), а потом попросят выбрать, в каком виде вы хотите сохранить скаченные файлы: сразу на флэшку или в виде ISO-образа. И такой подход решает сразу несколько проблем, с которыми сталкиваются пользователи, решившие впервые переустановить операционную систему. Не хочется этого признавать, но в случае с современными версиями Windows всё максимально просто. Но даже при таком раскладе большинству пользователей нужна сторонняя помощь, а раз так, то при переходе на Linux нам уж тем более придётся окунуться в мир гайдов.
В общих чертах установка Linux мало отличается от установки Windows: засовываете в ПК диск или флэшку с нужным дистрибутивом, перезагружаетесь, выбираете в источниках загрузки CD/DVD или USB, устанавливаете. Разница лишь в том, что в случае с Linux вам придётся самостоятельно «распаковать» образ понравившегося дистрибутива. Ну и при первом запуске вы попадёте не в меню установки, а в так называемый live-режим. И это прям красота! Это с Windows вам придётся потратить несколько часов на установку операционной системы, которая на вашем железе, возможно, даже не запустится или же будет работать с дичайшими тормозами. Linux сперва даст вам возможность «пощупать» операционную систему и проверить совместимость с необходимым конкретно вам оборудованием. Если что-то работает не так, как вам бы того хотелось, вы заметите это ещё до начала установки.
К тому же вас никто ведь не заставляет вас устанавливать Linux: запускайтесь из live-режима и работайте с нужным вам софтом. В большинстве случаев данные о ваших действиях удалятся после перезагрузки, но некоторые дистрибутивы заточены как раз под работу в «переносном» режиме и умеют сохранять live-сессию прямо на флэшку.
И именно live-режим открывает перед вами безграничный простор для тестов и экспериментов: скачивайте, запускайте, пробуйте! Рано или поздно вы найдёте что-то своё. Да, придётся убить на это несколько недель или даже месяцев, но в итоге у вас будет то, чем вы действительно хотите пользоваться каждый день. С каких пор выбор вам в тягость?
Шаг 1. Скачиваем дистрибутив с официального сайта
К этому моменту у вас, скорее всего, уже есть список дистрибутивов и рабочих окружений, к которым вы хотели бы присмотреться поближе. Гуглим официальный сайт (я бы советовал всё искать через DuckDuckGo, ибо там меньше шансов нарваться на мошенников, которые закупились рекламой в поисковой выдаче), переходим в раздел Downloads и скачиваем редакцию с нужным рабочим окружением. В большинстве случаев это тупо ISO-файл весом в 1,5-2ГБ. Теоретически скачать его можно и через браузер, но я бы советовал воспользоваться торрентом: так вы сможете проверить целостность файла и продолжить загрузку в случае непредвиденного разрыва соединения.
Кстати, я для скачивания использовал portable-версию Qbittorrent. Правда, скачал я её не с официального сайта, а с PortableApps. Но, во-первых, на PortableApps ссылается довольно авторитетный у нас сайт Comss, а во-вторых, обсуждение софта с PortableApps ни раз всплывало на форуме Brave, и разработчики браузера ни разу не предупреждали пользователей о том, что с тамошней версией что-то могло быть не так. Ну и не забывайте проверять скаченный софт (хотя бы через VirusTotal).
Шаг 2. Проверяем подлинность файла
Этот пункт многие предпочтут пропустить, ибо это скучно и в большинстве случаев необязательно. Но я прям заморочился со всеми этими проверками и в какой-то момент чуть было не отказался от установки довольно неплохого дистрибутива просто из-за того, что какие-то цифры не сошлись с теми, что были указанны на сайте.
Сразу оговоримся, что в Linux всё это делается в разы проще (в большинстве случаем там даже дополнительных программ устанавливать не придётся), но мы то с вами пока намертво привязаны к Windows, а там без специфического софта не обойтись. Благо, есть portable-версии и программы, которые любезно берут на себя часть нужного нам функционала.
К примеру, с проверкой хэш-суммы справится почти любой торрент-клиент. Делается это через контекстное меню. Главное, не забудьте сохранить текст, указанный на сайте (на случай, если, пока вы качаете файл, разработчики успеют обновить образ диска).
Важно: Я почти полностью перешёл на Linux около полугода назад и с тех пор видел Windows только у знакомых и на скриншотах. Все заметки и ссылки на софт остались на резервном нетбуке. Не особо хочется запускать его лишь для проверки названий и терминов. Дайте знать, если найдёте в тексте какой-нибудь косяк.
Второй способ проверить подлинность скаченного файла – контрольная сумма SHA. Тут тоже можно обойтись без дополнительно софта: у вас ведь есть архиватор? Бесплатный 7Zip, к примеру, умеет высчитывать SHA для выбранного вами файла. Правда, на это ему потребуется какое-то время (и чем тяжелее файл, тем дольше ему придётся подумать).
Для проверки MD5 придётся либо установить дополнительный плагин для 7Zip, либо скачать небольшую программку WinMD5Free. Она бесплатная и распространяется в виде небольшого архива. Просто извлекаем его в удобное место, запускаем исполняемый exe-файл, находим в обзоре нужный нам образ диска и проверяем его подлинность.
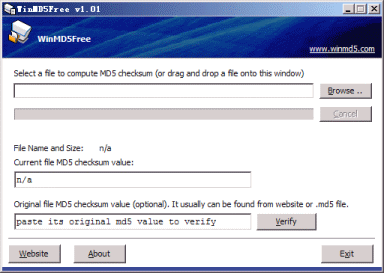
Какой из этих способов пригодится именно вам, сказать сложно. Тут всё зависит от разработчиков: кто-то вместе с образом публикует MD5, кто-то SHA1 или SHA256, а кто-то тупо подписывает все файлы уникальным PGP-ключом.
Ну и давайте честно: вы ведь уже качали Windows с сомнительных сайтов? Вас ведь мало заботила подлинность операционной системы? Вы ведь даже не задумывались о том, что кто-то мог подсунуть вам заражённые файлы? В Linux-сообществе так делать не принято, но что-то мне подсказывает, что вы, возможно, закроете глаза на гипотетические риски и постараетесь как можно быстрее перейти к следующему этапу.
Шаг 3. Создание загрузочной USB-флэшки
Тут без специфического узконаправленного софта не обойтись: понадобится либо Rufus, либо Ventoy. Если у вас уже установлен UltraISO, это тоже вполне сгодится (работайте с тем, к чему привыкли).
Rufus – это прям классика! Спросите, каким софтом записывать ISO-образы, и вам моментально пришлют ссылку на Rufus. Rufus идеален для тех, кто привык ковыряться в настройках и контролировать каждую мелочь. Сперва кажется, что интерфейс слегка перегружен, но на деле там всё довольно просто. Если для записи понадобятся дополнительные файлы, Rufus предупредит вас об этом и сразу же предложит скачать их из интернета. Недостаток только один – Rufus работает только с одним дистрибутивом за раз. Вы не сможете записать на одно устройство сразу несколько дистрибутивов. Перед записью следующего образа вам придётся отформатировать флэшку, а это, согласитесь, не очень то и удобно, особенно, если вы собираетесь сравнить между собой сразу несколько дистрибутивов.
Так что с Rufus вы довольно быстро пересядете на Ventoy. Там всё ещё проще: запускаете программу, выбираете нужное устройство, и она превращает его в загрузочную USB-флэшку. Записывать или распаковывать образы не нужно: просто копируете нужные ISO-файлы на флэшку. При попытке загрузиться с USB вы попадёте в меню Ventoy, а уже откуда сможете выбрать нужный дистрибутив. У меня вот до сих пор хранится несколько редакций Solus.
Шаг 4. Запуск дистрибутива в live-режиме
Классический способ – пойти в BIOS и поменять источники загрузки так, чтобы USB оказался выше, чем HDD. Слишком страшно и сложно для неопытных пользователей. Способ попроще – во время заставки с логотипом производителя ПК нажать Esc и вручную выбрать источник загрузки из представленных в списке пунктов.
Проблема в том, что недавние эксперименты с установкой Window10, продемонстрировали неприятный, но, увы, неоспоримый факт: Esc не всегда работает. Возможно, конкретно вам нужно будет нажать Delete, F2, F7, F12 или ещё какую-то кнопку. Мы вот нащупали нужную клавишу далеко не с первого раза. Честно говоря, F7 в моём личном топе кнопок, которые стоили бы понажимать, была в самом конце.
Нашли? Тогда пару раз жмём на клавиатуре стрелку вниз, чтобы курсор опустился до нужного нам пункта с названием USB-флэшки, а затем подтверждаем выбор нажатием клавиши Enter.
Добро пожаловать в чудесный мир Linux! Так и будет выглядеть ваш дистрибутив. Наслаждайтесь! Тыкайте, куда захотите: это не декорации. Подключитесь к сети, запустите браузер. Подключите принтер и другое имеющееся у вас оборудование (правда, для работы с некоторыми устройствами сперва придётся установить специфический софт). Откройте меню приложений и проверьте, какие программы будут доступны вам сразу после установки дистрибутива. Если чего-то не хватает, оправляйтесь в Центр приложений и проверьте, есть ли нужный вам софт в официальных репозиториях. Теоретически вы даже игры из Steam можете поустанавливать. Главное помните: после перезагрузки все внесённые вами изменения превратятся в тыкву!
Шаг 5. Тесты и сравнения
Если нужно узнать, сколько ресурсов отхватил себе Windows, вы идёте в диспетчер задач. Если нужно узнать, сколько ресурсов отхватил себе Linux, вы идёте в менеджер ресурсов. А вот если нужно узнать, насколько один дистрибутив прожорливее другого, придётся установить HTOP. Ну или воспользоваться консольными командами free -m или free -h, но HTOP всё же нагляднее.
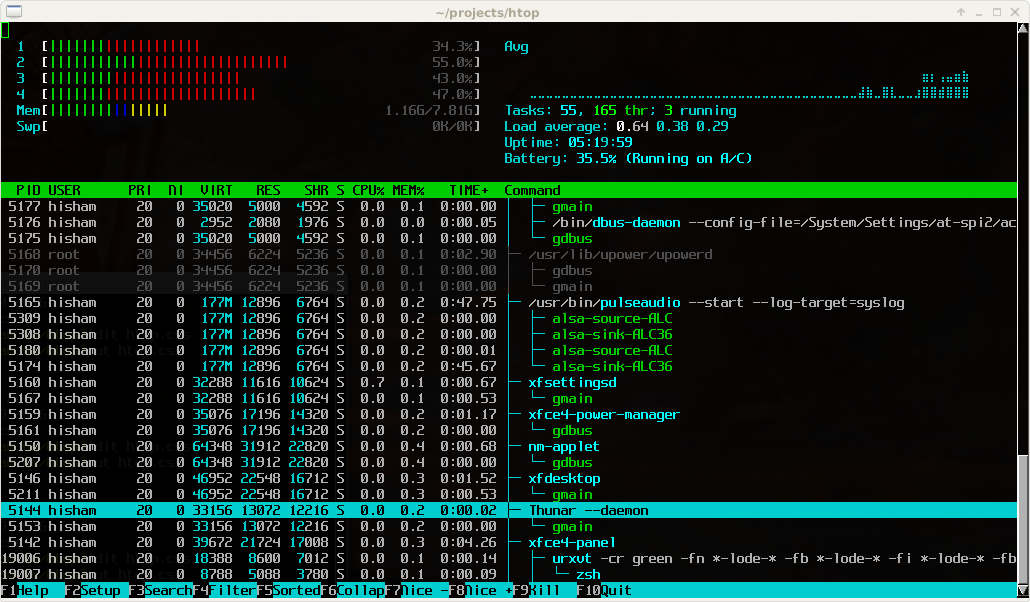
Тут даже ортодоксальные линуксоиды скажут, что это уже перебор, но лично я в Linux пришёл как раз в тот момент, когда KDE Plasma переезжала на новый монитор ресурсов, и в некоторых дистрибутивах, которые я тестировал, их в какой-то момент было аж два: новый и старый. Так вот показатели там отличались почти в 2 раза! Вывод: они как-то по-разному считают потребляемые ресурсы. И нам с вами по большому счёту плевать, в чём именно эти отличия, нам просто нужно найти универсальное средство измерения. Вот я и выбрал HTOP: это простенькая программка весом в несколько мегабайт. Интерфейс слегка перегружен деталями, но вам ведь и не нужно в нём разбираться: вам нужно просто сравнить скриншоты из нескольких дистрибутивов.
Я сравнивал показатели в нескольких состояниях:
- в состоянии покоя через несколько минут после запуска
- с открытым браузером и несколькими вкладками
- во время проигрывания онлайн-видео в режиме картинка в картинке
- во время проигрывания локального видео-файла
- через несколько минут после закрытия всех программ
Большинство современных рабочих окружений отхватывают себе примерно одинаковое количество ресурсов. Кто-то чуть больше, кто-то чуть меньше. Разницу в показателях всегда можно списать на погрешность и совместимость с конкретным оборудованием. Мне вот оптимальным решением показалась Plasma: жрёт немного меньше, чем Budgie и Cinnamon, но по функционалу на несколько голов выше, чем какой-нибудь GNOME. MATE тоже приятно удивил: для столь старомодного окружения выглядит вполне современно, а по нагрузке на ПК действительно раза в полтора скромнее старших собратьев.
Шаг 6. Установка
Итак, вы потыкали дистрибутив, пошарились в настройках и проверили, чтобы всё работало именно так, как вам нужно. Пора устанавливать! Сверните открытые окна и поищите на рабочем столе значок Install. Если его нет, проверьте панели. Если и там не найдётся, отправляйтесь в меню приложений.
Установка Linux мало отличается от установки Windows. Разница лишь в том, что в большинстве случаев вам сразу нужно будет создать профиль пользователя и выбрать для него пароль.
Важно: Если во время установки вы выберите русский язык, то установщик автоматически подсунет вам русскую раскладку клавиатуры. Однако для создания пользователя вам понадобится английская, а переключиться на неё вы уже не сможете. Линуксоиды до сих пор спорят, баг это или фича. По-моему, это просто не до конца продуманный функционал. Проблема не особо белых людей, так сказать. Возможно, в следующих версиях установщика это исправят.
В остальном установка не должна вызвать особых сложностей: создаём пользователя, запоминаем пароль (он нужен при каждом серьёзном изменении системы), шифруем диск от посторонних, выбираем часовой пояс и т. д. В некоторых случаях вам предложат выбрать аналог Microsoft Office, выбирайте Libre Office, он популярнее. Ну и всё.
Про разметку дисков говорит ничего не буду, ибо не шарю. У меня один жёсткий диск, который на момент установки Linux был пустым, и я без особых опасений запустил автоматическую разметку диска. Единственное, что стоит проверить, файловая система: BTRFS больше подходит для SSD, так что, если у вас HDD, выбирайте EXT4.
Шаг 7. Возвращаем флэшку в первоначальный вид
Теоретически, вы могли бы просто удалить с флэшки ненужные файлы, но тут всё снова немного сложнее. Вам нужно удалить ещё и скрытые разделы, которые и делали её загрузочной. Так что теперь, если вы больше не собираетесь экспериментировать с дистрибутивами, её нужно отформатировать. Причём быстрое форматирование нам не подойдёт, придётся дождаться полного.